こんにちは!おかげさまで
「味わいリッチなチーズケーキ」gemomoge
が12月2日に発売されます!
なんと、Amazonで発売前に購入予約をしていただいた方には、
おまけレシピのPDFファイルが12月2日にプレゼントされます!!

おまけレシピは3種類で
1, クリスマスだよ!軽い味わいシュトーレン
2, 焼きたてあつあつポットパイ
3, 米粉クッキー(卵小麦粉 使わないやつ)
になります!
シュトーレンとポットパイはクリスマスにぴったり。
ティータイムに薄く切ったシュトーレンで楽しんで、
夕食には手作りクリームシチューにひと手間加えて
クリスマスっぽく豪華になるはず!
米粉クッキーは前作の本のおまけレシピにしたものです。
アレルギーをお持ちのお子様の親御様から、
何とか手に入れる方法はないか、
と多くのリクエストを頂いていたので、
今回の本にもおまけレシピとして付けさせて頂きますm(_ _)m
詳しいおまけレシピの内容はこちらへ。
前作のおまけレシピのときに、
PDFが受け取れない、開けない、プリントアウトできない
という問い合わせが多かったので、
今回は方法を詳しく載せます。
ダウンロードするPDFファイルとは、
印刷物をデジタル形式にしたもので、
そのままスマホやパソコンで見るもよいですし、
紙にプリントアウトすることもできます。
今回のおまけレシピもダウンロード可能な締め切りが
2022/03/01(火)23:59 に設定されてますので、
ぜひ期限内にダウンロードを済ませておいてください。
(この記事はKADOKAWA様のご協力を得て執筆しております)
では、方法を順にご紹介します。
Amazonからのメールを確認
発売日直後にAmazonからの以下のようなメールが届きます。
「ご注文 (XXX-XXXXXXX-XXXXXXX) に関するお知らせ」
というタイトルです。
メールの「クーポン番号」の下にある青文字をタップしてください。
すると以下のようなダウンロードサイトに飛びます。
最下部にある【ダウンロードリンク】の青文字をタップすると、
iPhoneの方はPDFファイルが開かれます。
Androidの方はダウンロード保存されます!

これでおまけレシピが見れました!
iPhoneの方は、ぜひ開いたPDFファイルを保存しましょう。
保存方法を二つお伝えします。
ひとつめは、Amazonのダウンロードリンクを長押しタップするという方法です。
短くタップするとPDFが直接開きますが、
長押しタップするとダウンロードができるようです。
もうひとつは、Safariで開いたPDFをダウンロードする方法です。
PDFを開いた状態で、一枚目の下部のアイコンをタップして、
「ファイルに保存」をタップします。
保存先を聞かれますので、お好きな場所を指定してください。
ここではiCloud Drive の Downloads を指定します。
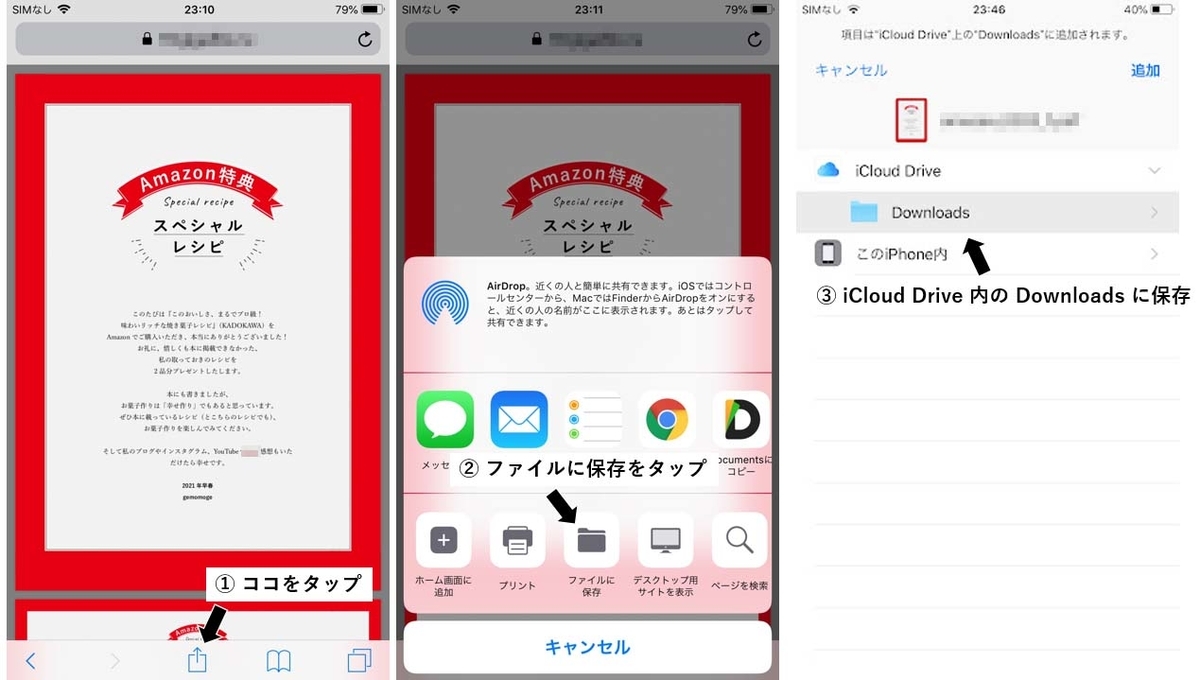
これで保存完了です。
以下、よくあるトラブルの対応方法を載せておきます。
もくじ
1, メール「ご注文 (XXX-XXXXXX-XXXXXX) に関するお知らせ」が見当たらない
2, ダウンロードしたファイルが行方不明
3, プリントアウトして紙媒体で保存したいが、方法がわからない
それでは順番にいきます。
1, メール「ご注文 (XXX-XXXXXX-XXXXXX) に関するお知らせ」が見当たらない
もしも手違いでメールを消してしまった場合でも、
以下のアマゾンのサイトにログインすれば
メールの内容にたどり着くことができます。
(1) の矢印で示された人型のアイコンをタップし、
現れた「アカウントサービス」と書かれた箇所をタップします。
飛んだページを下まで進むとスクロールすると、
「メッセージセンター」の「メッセージ」という場所があるので、
そこをタップします。
「すべてのメッセージ」をタップします。
「ご注文 (XXX-XXXXXX-XXXXXX) に関するお知らせ」
という件名のメッセージを開きます。

そうすると、メールの内容が読めました!

キャンペーンの詳細は「こちら」の部分をタップすると、
上に書いたような目的のダウンロードページに移ります。
もし万が一、Amazonにログインしてもメールが見当たらない場合には、
Amazonに直接問い合わせると対応してもらえるかもしれません。
以下にAmazonに問い合わせ方法を詳しく説明したサイトを掲載しておきます。
2, ダウンロードしたファイルが行方不明
スマホの中のファイルがどこに行ったか探すのって手こずります。
iPhoneの場合は以下の場所に保存されているはずです。
iPhoneの場合
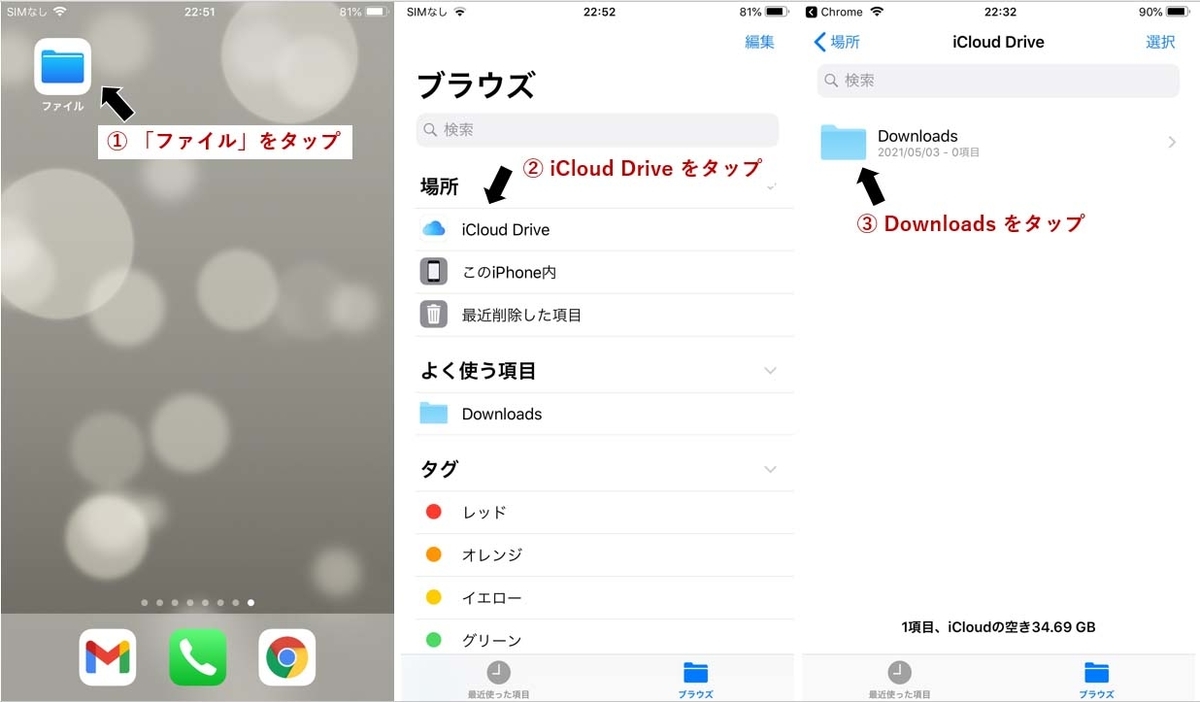
Andoroidの場合
Androidでは機種によって付属アプリが異なるのが、
難しいところです。
とりあえず以下に一例を示します。
機種によって多少の違いがあるかもしれませんが、
大まかには同じような感じで動かせると思います。
「マイファイル」という元から付いてる標準アプリ(画像左)
を使うのが一番楽な方法だと思います。
もしくはFiles by Google (画像右) という
アプリを新たにインストールするのでもOKです。
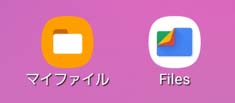
Files by Google のダウンロードサイトはこちら。
「マイファイル」だと、タップすると以下のような画面が現れます。
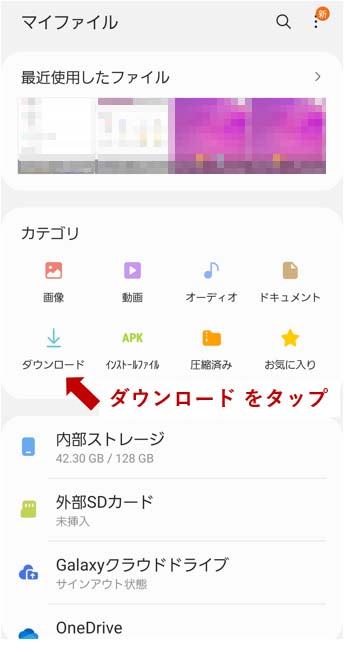
「ダウンロード」をタップすると、
おまけレシピのPDFファイルが見つかるはずです。
ぜひ開いてみてください。
「Files by Google」を使う場合だと以下のような画面になります。

ここでもやはり「ダウンロード」をタップすると、
おまけレシピのPDFファイルが見つかるはずです。
4, プリントアウトして紙媒体で保存したいが、方法がわからない
ご自宅のプリンターでプリントアウトしておけば、
万が一にダウンロードしたファイルを紛失したとしても安心です。
ご自宅にプリンターがない方は、
コンビニでプリントアウトすることもできます。
(有料なのでご注意ください。
カラーだと1ページあたり60円かかりますので、
10ページ分全てプリントアウトすると600円かかります。
高いな。。。白黒でも1ページあたり20円なので、
全部だと200円です。)
ここでは、ローソン、ポプラ、ファミリーマートで
利用可能なネットワークプリントサービスを使う方法をご紹介します。
セブンイレブンは独自のアプリ(「かんたんnetprint」)が使えますので、
そちらをご利用ください。
まず、以下のサイトにアクセスしてください。
以下のように「会員登録なしで利用する」をタップしてください。
次に、「同意する」にチェックを入れて「ファイルを選択」をタップします。
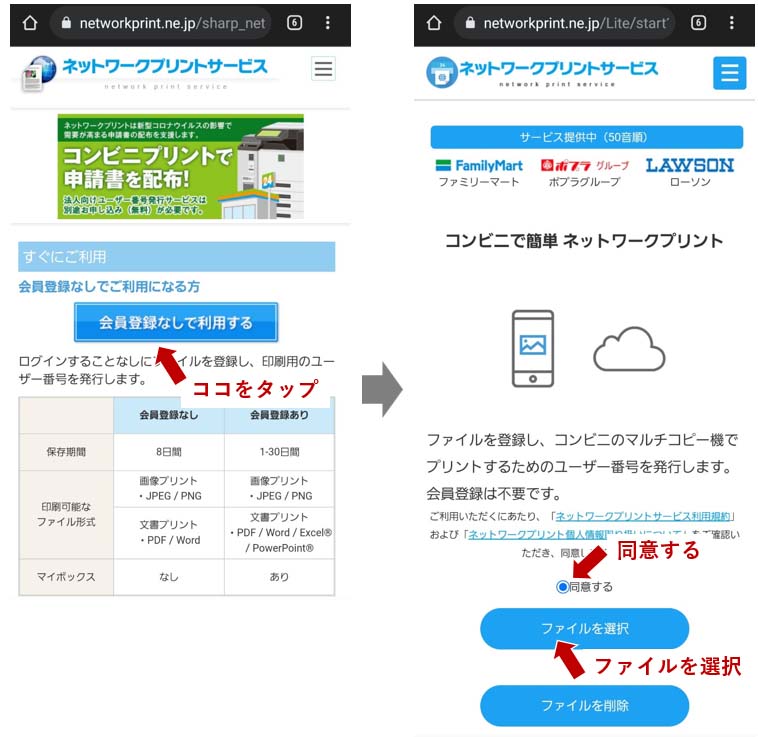
「ファイル」を選択し、
先ほどダウンロードしたPDFファイルを選択します
(図ひとつめはiPhoneの場合、図ふたつ目ははAndroid の場合です)。
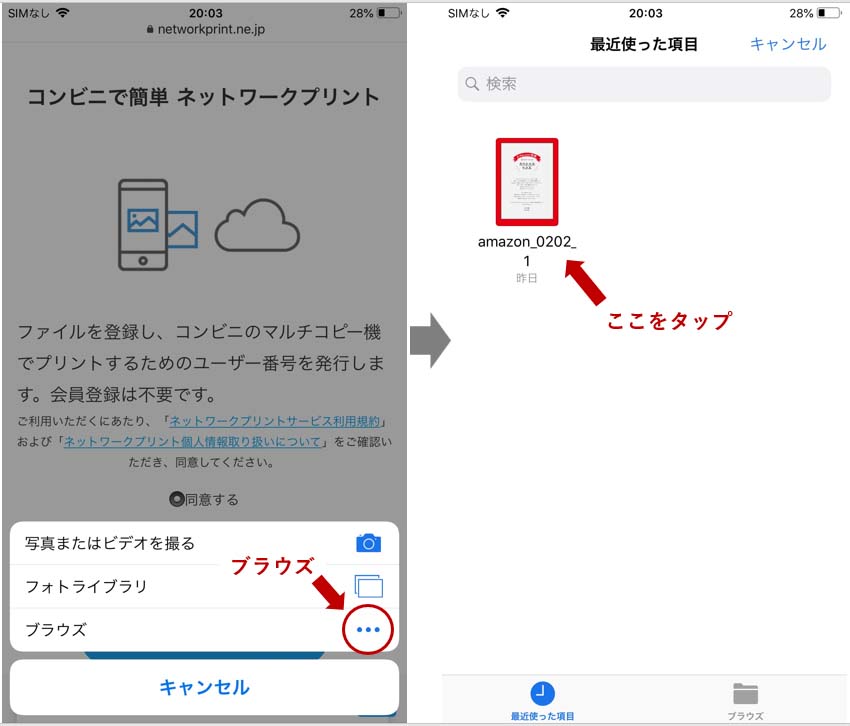
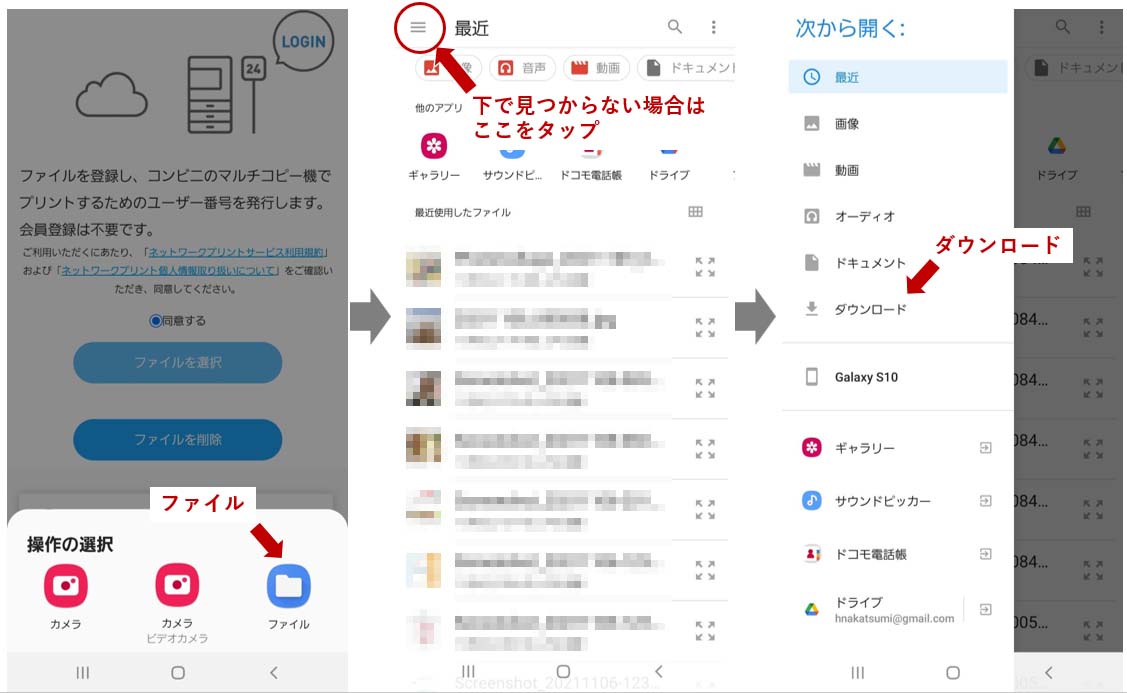
ファイル名が正しく記載されているか確認し、
用紙はA4を選択します。
ページ下部の「ファイルを選択」をタップします。
ファイルの登録を受け付けました。
という表示とともにユーザー番号が現れたら成功です。
このユーザー番号があればコンビニでプリントアウトができます。
スクリーンショットを撮るなどして、大切に記録しておきましょう。
(番号をツイッターでつぶやかないようにお願いします)

ここでほっと一息です。
これで番号をもってコンビニに行けば、
プリントアウトが出来ます。
実際にコンビニでプリントアウトする方法は、
以下のサイトを参考にされてください。
コンビニ各社の「文書プリントの印刷方法」に詳細な方法が掲載されています。
先ほど取得したユーザー番号を使ってプリントアウトしてください。
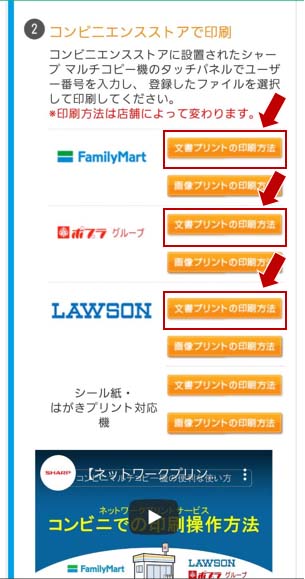
いろいろ書きましたが
どうかうまくいきますように!!!
と祈っております。
どうぞよろしくお願いいたします。